Configuring a folder email inbox address
In brief
Configuring a folder email inbox address allows documents to be emailed to that folder. This can be used to allow both registered and unregistered users to directly add documents to a folder. It also allows for integration with other platforms. Provided the platform can export via email, Exaprojects can be configured to receive the exported document.
To configure a folder email inbox address, you first need to navigate to Project Files and find the desired folder. Next, right click the folder, hover over 'Change properties', then click 'Configure folder email address'.
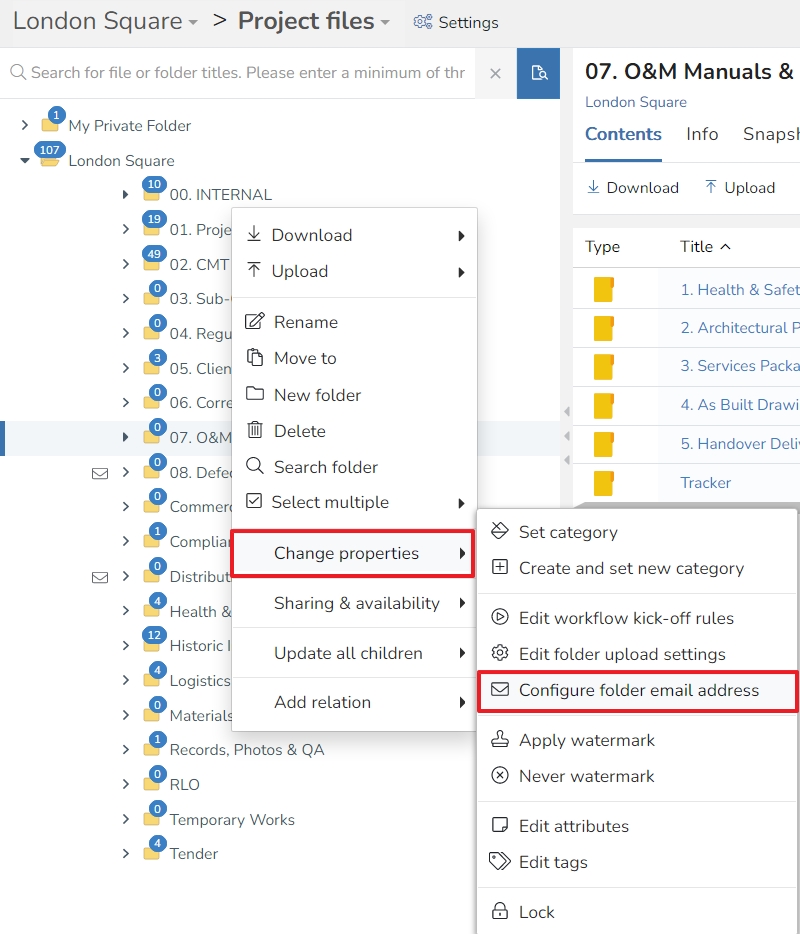
In the window that opens, there are 4 keys areas to be aware of.
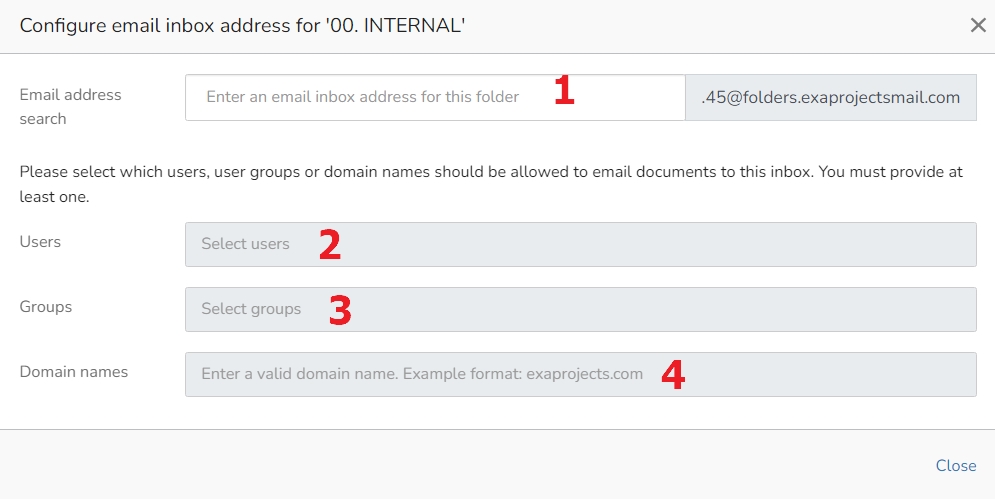
- This is where you need to provide a name for the folder email inbox you are creating. All names must be unique within a project. In the above example, if an address of 'reports' is entered, the resultant email inbox address would be 'reports.45@folders.exaprojectsmail.com'.
Once you have entered a unique name for the folder email inbox address, the other fields will become unlocked. You must then provide at least one user, user group or domain name. Only the entities you specify here will be allowed to email into the folder.
- User select. If you wish to only allow specific users to email in to this folder inbox, you can do so here. You can type to search for the desired user.
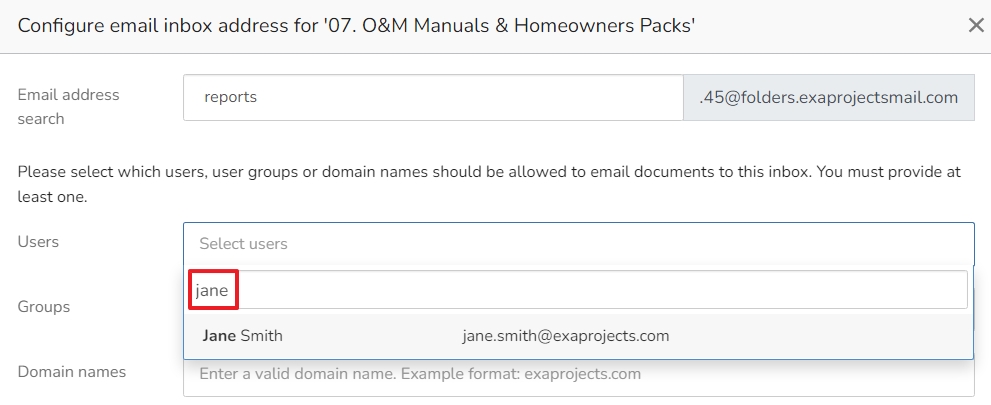
To be clear, if Jane Smith was selected in the above example, and no other users, user groups or domains were specified, only Jane Smith would be allowed to email this folder inbox. Exaprojects would reject emails from any other email addresses.
Groups. If you wish to allow a user group to email in to this folder inbox, you can search and then select the group here. Again, as a above, if you only select a group as part of setting up your folder inbox, only members of that group will be able to email it.
Domain names. Domain names provides the most flexibility when setting up a folder inbox. This means that any emails originating from the provided domain, regardless of whether the sending user is registered on the project on Exaprojects, will be saved to the folder. This is useful, for example, if you wish to allow an entire company to be able to email the inbox, or if you're configuring a 3rd party platform to email documents to Exaprojects.
To enable this, from a standard email address, take out everything after the '@' symbol, and enter that into the select box. E.g., if a user from company 'ACME Inc' had an email address of: 'joe.bloggs@acmeinc.com', you would just need to enter 'acmeinc.com' into the select box. You also have the option (as with the other fields) to enter multiple domain names.
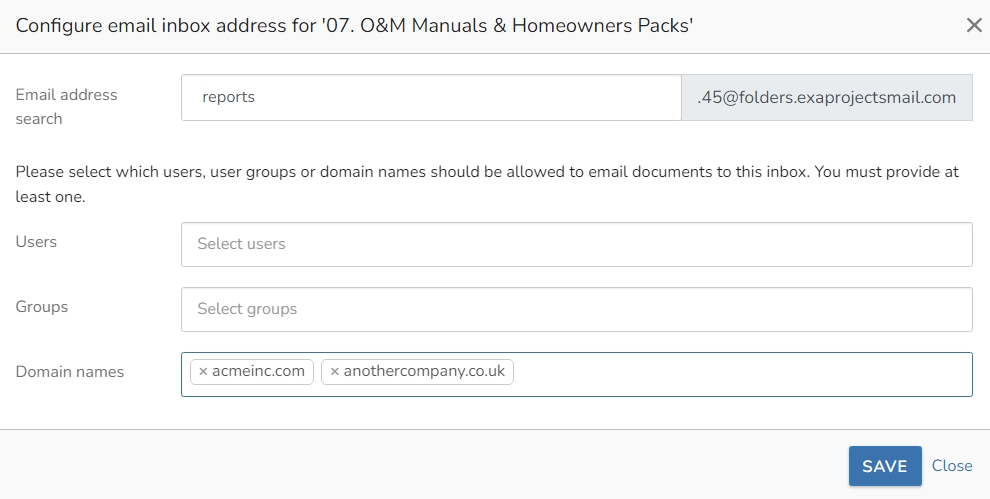
Note that you can mix and match users, user groups and domains. For example, in the below screenshot, jane.smith@exaprojects.com, mark.taylor@gmail.com; all users from the 'Site team' group; and all email accounts belonging to ACME Inc. will be able to send emails to this folder. 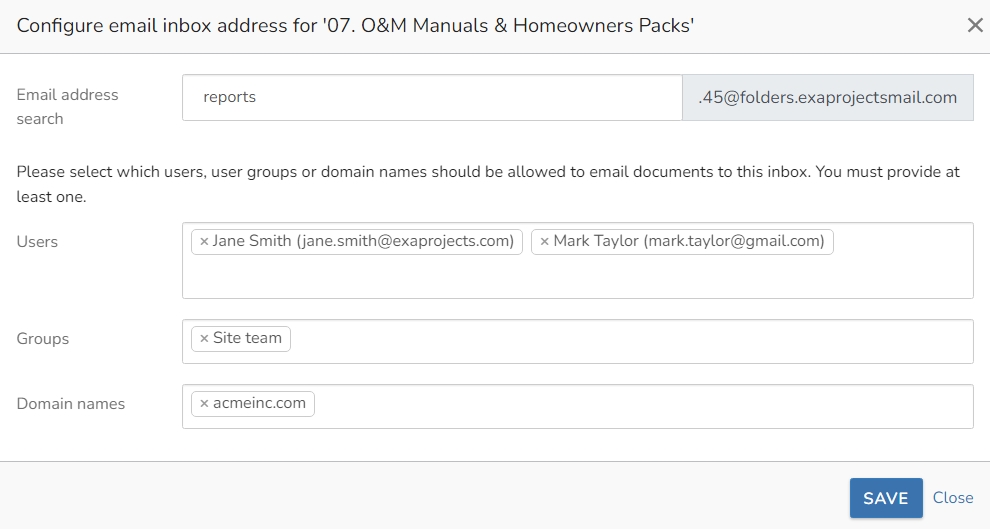
Once you're happy with your configuration, hit the 'Save' button. You'll then receive the following confirmation. Click the 'Copy' button to copy the newly made folder email inbox address to your clipboard.
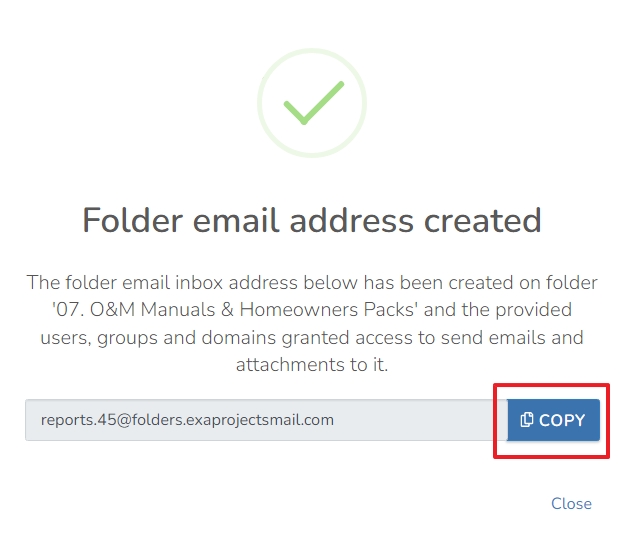
You can then share the address with the relevant parties, or use it as part of a third party software integration.