Changing a task's status
In brief
Changing a task's status informs the assigner and other relevant users about your progress in completing a task. Furthermore, for workflow tasks, the workflow can't proceed until the current task's status has been made complete.
Required permissions
Can view their own tasks
To change a task's status, first please navigate to Tasks and find the relevant task. Note, you can change task statuses from both the 'List view' and the 'Table view'.
List view#
Once you've loaded the task, there are two ways you can change the task status. The quickest way is to simply click the current status in the 'Details' panel. This will show a dropdown with the available statuses, as well as the option to 'Change status and comment'. Simply click the desired status to update the task's status. Alternatively, you can click the 'Status' button in the 'Details' tab action bar. This will open the 'Change status and comment' window by default
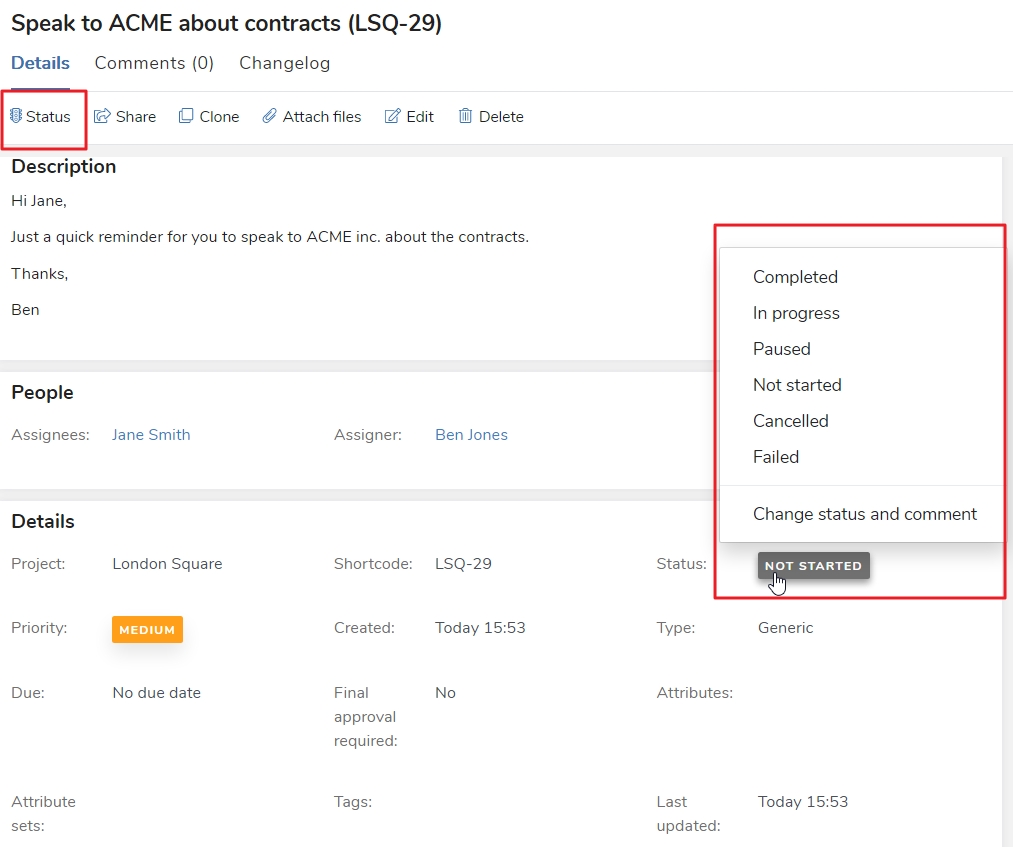
Table view#
In the table, locate your task and click the task name in the 'Title' column, or right click anywhere on the row. A menu will appear in which an option will be 'Change task status'. If you hover over it, you'll see the available statuses or have the option to 'Change status and comment'. If you click a status, it will update the task.
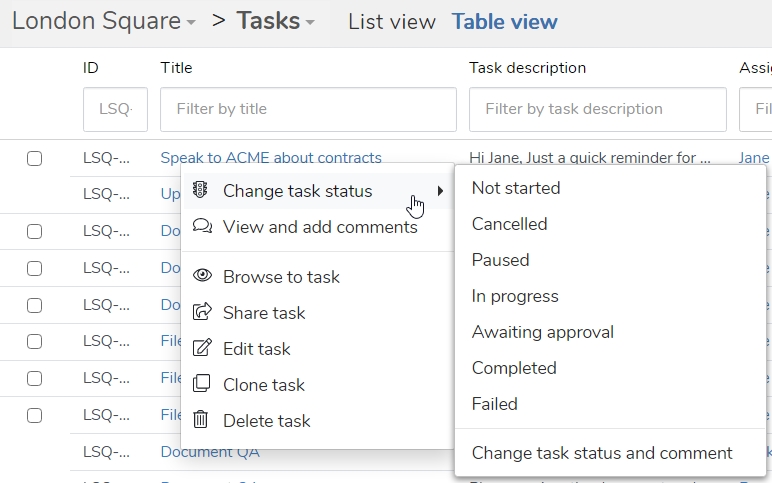
Changing status and comment#
This feature is useful if you want to update a task's status and simultaneously leave a comment explaining why. When you select the option, a new window will appear in which you can choose the new status and a textbox in which you can optionally enter your comment.
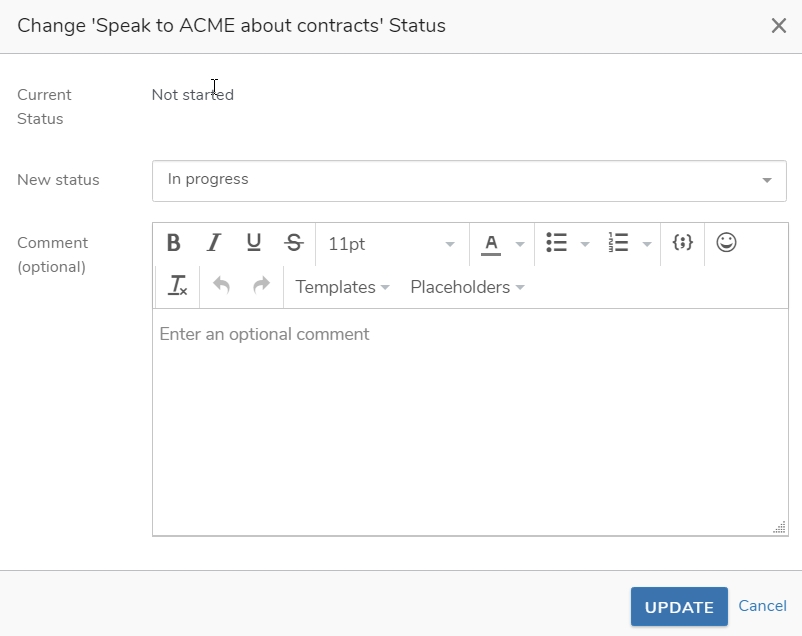
Once you're happy, click 'Update' and the status will be updated and your comment saved.