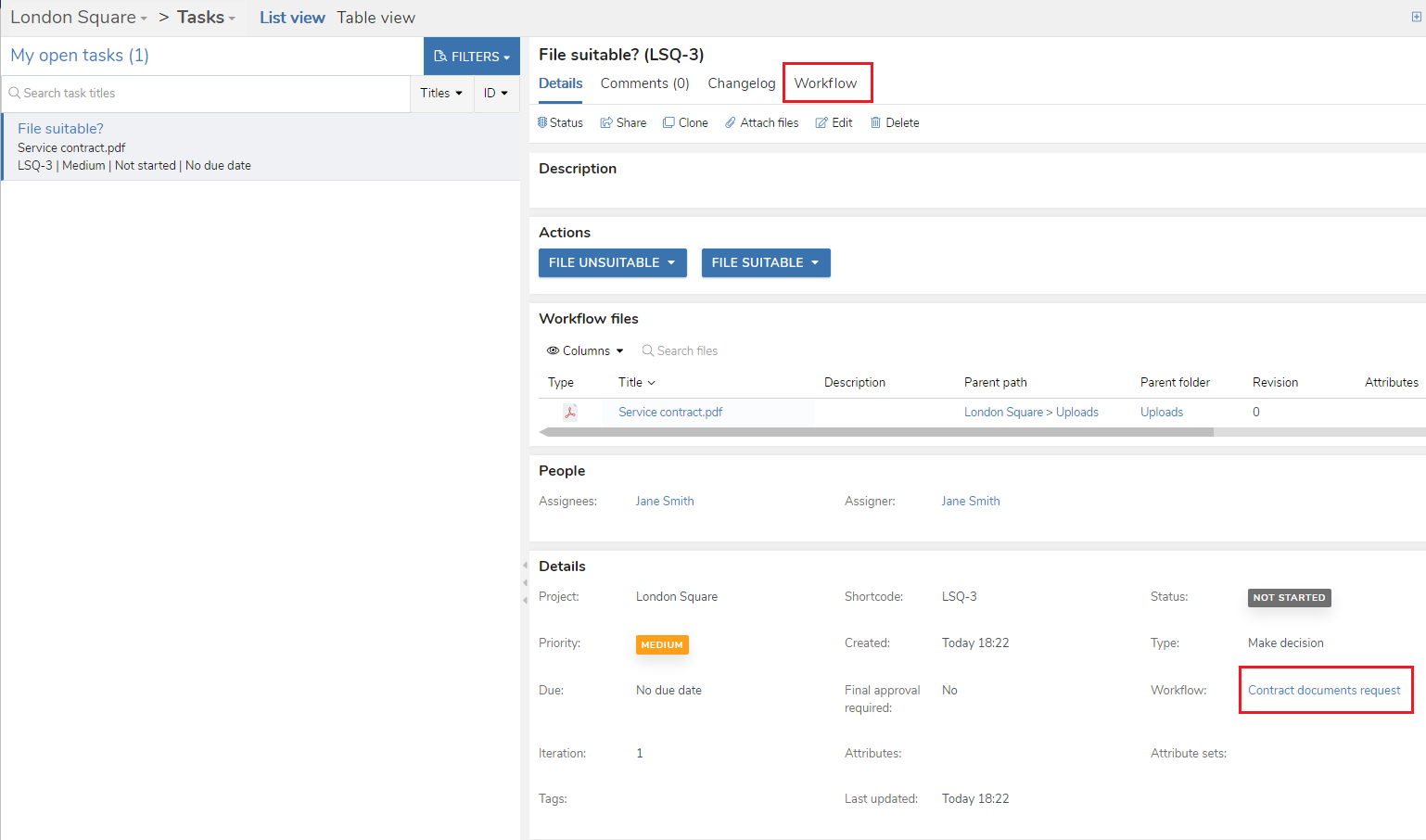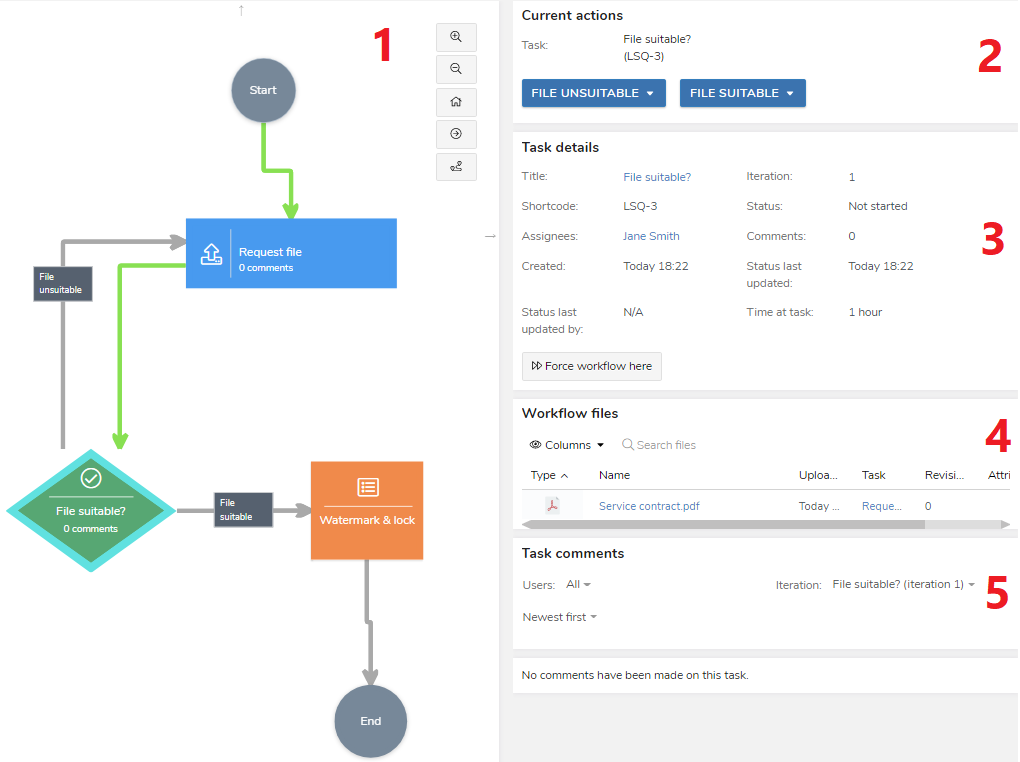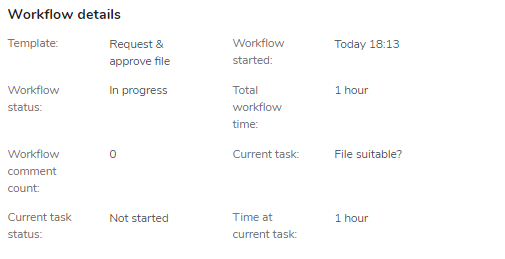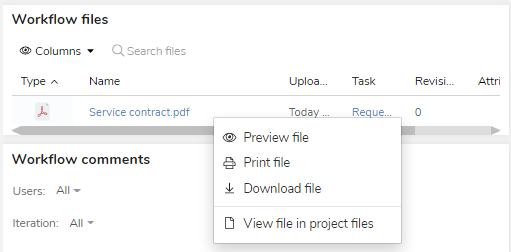Checking a workflow's progress
In brief
You can check a workflow's progress from a number of places - such as the workflow tab on a workflow task or a workflow file, the workflow management page or the workflow overview modal. You'll be able to see information such as the current task, any files in the workflow, any comments that have been left, etc.
Required permissions
Required permissions: Can view workflows.
Workflow tab#
On the Tasks page, if a task is in workflow, you'll notice there'll be a 'Workflow' tab present in the right hand panel. The name of the workflow will also be listed in the 'Details' section. Clicking either of these items will open the workflow tab for you.
Similarly, when on the Project files page, if a file is in a workflow, you'll notice the 'Workflow' tab is present. Furthermore, the file will have the workflow icon by its name in the file-tree view and the workflow name will be be listed in the 'Details' section. Clicking any of these items will open the workflow tab for you.
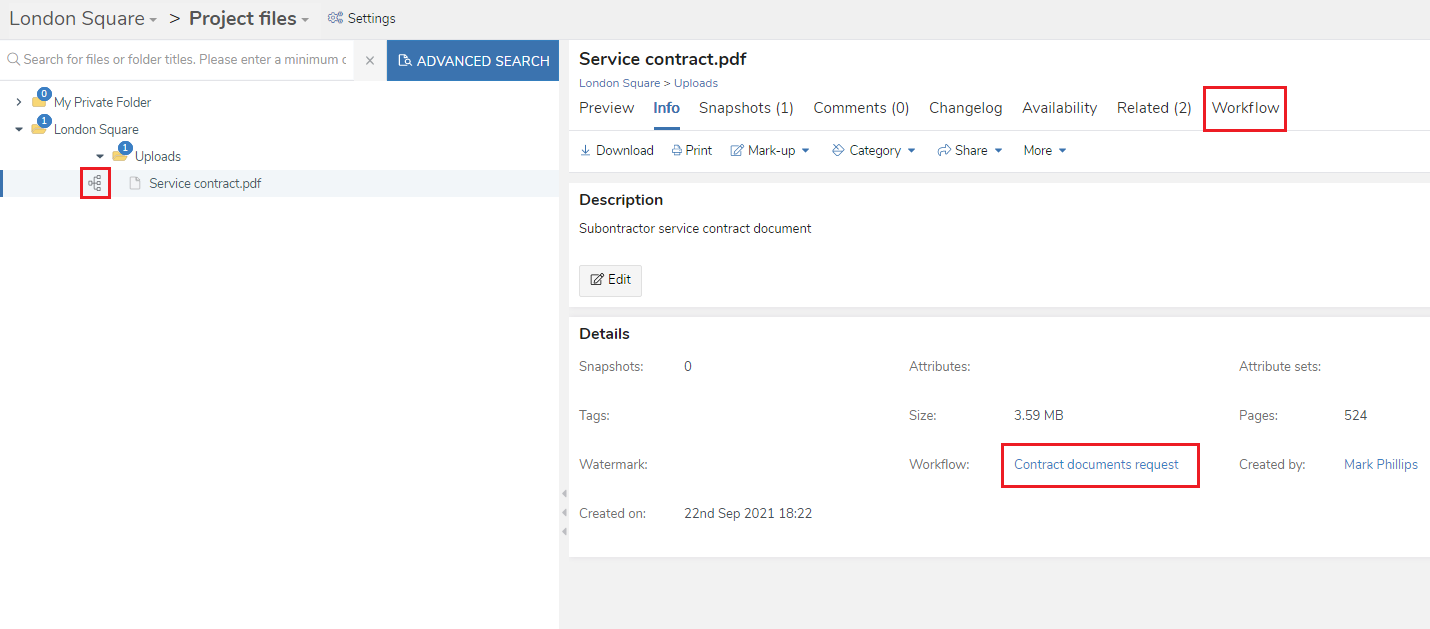
Panels#
Once the tab has loaded, you'll notice a number of panels which all provide various pieces of information about the workflow.
Workflow diagram. The green coloured arrow indicates the route the workflow has taken. As this green arrow stops at the 'File suitable?' Decision task node, this lets you know that this is the current task in the workflow. The turquoise border around the 'File suitable?' Decision task node similarly indicates that it is the currently selected node.
You can move the diagram around if you click, hold and drag. Additionally, you can zoom in and out using your mouse-wheel or laptop trackpad. You can also view information about other tasks in the workflow by hovering over the nodes, or clicking them to display their details in the other panels. The start or end node can also be clicked to view information about the workflow itself.
In the right hand side of the workflow diagram, you'll notice there are several controls there. In descending order, these are:
Zoom in.
Zoom out.
Auto-fit the diagram to the window. If you have scrolled in or moved the diagram, this will reset the view back such that all nodes are visible.
Go to current workflow task node. If you have clicked a different task node, clicking this button will reselect the current workflow task node.
Animate workflow path. This will animate the workflow diagram giving you a visual demonstration the route a workflow has taken.
Current actions. If you are an assignee of the current task in the workflow and/or have the relevant permissions, you have the ability here to complete whatever is required of you for the current workflow task. In the above example, as we are an assignee of the current (Decision) task, we can make a decision here. Completing a task in the 'Workflow' tab is exactly the same as if you were to do it from the 'Details' tab.
Task/Workflow details. If you have a task node selected in the diagram, this panel will give you relevant information about the task. Dependent on your permissions, the 'Force workflow' button may be present. Clicking this will let you force the workflow to the currently selected task, bypassing any intermediary tasks.
If you have the start or end node selected, you'll be given information about the workflow, such as how long the workflow has been running and how long it has been waiting at the current task.
Lastly, if you have an Action node selected, the details section will describe what the action will do.
Workflow files. This table lists the files that are currently in the workflow. By left clicking the filename, or right clicking the table row, you'll be presented with several options, dependent on the filetype.
Task/Workflow comments. If a task is currently selected, this panel will show any comments that have been made on that task. If the start or end node have been selected, the panel will show all comments that have been made on any task within the workflow. There are also a number of filters there - you can filter by user, by task, or by iteration (which corresponds to the number of times a workflow has hit a task due to the workflow looping). You can also change the sort order from newest comments first to oldest comments first.
Action bar#
In the action bar in the 'Workflow' tab, you'll notice 3 buttons there.
The first, 'Workflow overview', opens the workflow overview window, which we discuss below. 'Cancel workflow', as the name suggests, will cancel the workflow, ensuring any open tasks in the workflow are given the status of 'cancelled', and that no future tasks will be created. The final button, 'Previous workflow task', will only be present if you're on the tasks page and will automatically take you to the workflow task that preceded the one you are currently viewing.
Workflow overview window#
The workflow overview window can be opened by either:
- clicking the 'Workflow overview' button in the 'Workflow' tab
Or:
- selecting 'View workflow overview' when
- clicking a workflow name in the Tasks page 'Table view' tab
- clicking a task name in the Tasks page 'Table view' tab and selecting 'View workflow overview'
- clicking a workflow instance name in the Workflows page 'Active view'
The layout is very similar to that of the 'Workflow' tab, described above. There are a few key differences, however. Firstly, if it's a supported document type (such as a PDF or Word document), the preview will be visible. You can select a file to view in the preview by checking the checkbox in the 'Preview' column in the table of the 'Uploaded files' widget.
Secondly, the widgets in the window can be moved and resized. You can resize by hovering over the corner of a widget, until the cursor changes, then click, hold and drag to your desired size.
To move widgets, click and hold the top of the widget, where the title is, then drag it to your desired destination.
Their position and size will then be saved, so the next time you open the window, it'll be in the same layout. This allows you to create a custom dashboard to suit your taste.
Tasks table view#
The 'Table view' tab on the Tasks page can also be used to check workflow progress. Tasks that are in workflows will have entries in the 'Workflow', 'Workflow files' and 'Workflow file description' columns.

The 'Workflow' column entries can be clicked to open the Workflow overview window, whereas the 'Workflow files' entries can be clicked to show a menu where the files can be downloaded, previewed, etc. Please see this guide for more information on using the 'Table view' tab.